top of page


tl elements – general tutorials
> Create an Account to TL Elements
> Login to your User Account in the Website
> Logout of your User Account in the Website
> Change your Name and/or Password in the Website
> Purchase of a Full TL Elements License
> Purchase of a Business TL Elements License
> Login to your Business Manager Account in the Website
> Assign Licenses to Users as a Business Manager
> Login to your User Account in Revit
> Logout of your User Account in Revit
> Create an Account to TL Elements
To enter the TL Elements login/signup area you have to access the TL Elements main page and click the LOGIN/SIGNUP button.

In the following page you can click the SIGNUP button at the User Account section.

The Signup page will show up and you must provide a username, a valid e-mail and a password to create your account. The password must contain:
+ At least one lower case character;
+ At least one upper case character;
+ At least one number;
+ At least one special character;
+ At least 8 characters in total.

To finish the operation, click the Sign up button. Afterwards, a verification e-mail will be sent to the provided e-mail address, so, please, make sure to provide a valid e-mail.
In case the verification e-mail does not appear in your mail box, please, verify your spam box. If you indeed did not receive the e-mail, please, contact us at info@etlipse.com to activate your account.
Once your e-mail is verified, you can login to your User Account area in our website or directly to the TL Elements Revit application to use it in Trial mode (30 days).
If you wish to purchase a Full license of the application, please, take a look at the Purchase of a Full TL Elements License or the Purchase of a Business TL ELements License sections.
If you have any doubt about licenses and periods regarding the use of TL Elements, please, take a look at our End User License Agreement in the official documentation.
> Login to your User Account in the Website
To enter the TL Elements login/signup area you have to access the TL Elements main page and click the LOGIN/SIGNUP button.
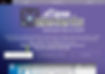
In the following page you can click the LOGIN button at the User Account section.

The Login page will show up and you must enter your username (or e-mail) and password. The username is not case sensitive.
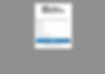
If you do not have an account yet or have any doubt about the process to create one, please, take a look at the Create an Account to TL Elements topic.
The User Account page will show information about your account, like the username, name, e-mail, license and the dates for the start and end of its current cycle. You will also see buttons to access/download the guides, documentation and the installer of the TL Elements application for Revit.

> Logout of your User Account in the Website
You can logout of your account at any time by accessing the LOGOUT button at the website menu.

> Change your Name and/or Password in the Website
Once you have performed a login to your account (for details on this process, please, take a look at the Login to your User Account in the Website or the Login to your Business Manager Account in the Website topics), the account page will show an Edit button over the Username label. Click it to open a form where you can change your password and your name (this is a given name for social and communication purposes and it is not the same as the username required to perform login to your account).

In the Edit user data window you can provide a new name and/or a new password for your account (as long as you provide your current password as well). If you want to change only your name, please, leave the password related fields blank, and vice-versa.

The changes you make may require a logout followed by a new login to take effect or be seen in your User Account page.
> Purchase of a Full TL Elements License
Once you have created a TL Elements user account (for details on this process, take a look at the Create an Account to TL Elements topic), you automatically start your Trial period of 30 days to test the TL Elements Revit add-in. This also allows you to purchase a Full license, which grants full access to all features of the application in monthly cycles. This license is activated by the PayPal Subscription recurring payment system, where you can make automatic monthly payments to automatically renew the cycles of your license. This subscription can be canceled at any time.
In your User Account page (for details on how to get to this page, please, take a look at the Login to your User Account in the Website topic), if you have a Trial or Expired license, you should see two PayPal buttons at the bottom of the page. Both of them will allow you to purchase a Full license of TL Elements by starting a Subscription via PayPal. The first one, on the left, will take you to the PayPal payment system for a payment in REAL - BRL (brazilian currency), the second one, on the right side, will take you to the PayPal payment system for a payment in US DOLLAR - USD. Choose the most appropriate option for the restrictions/region of your PayPal account and perform the payment.

The update of your license from Trial to Full can take seconds to hours. As soon as the PayPal notification system sends us the information of your successful payment, your account is updated. You can perform a logout followed by a login to see the changes in your User Account page. In case of any problem in this process, you can e-mail our support for assistance.

> Purchase of a Business TL Elements License
A Business TL Elements License is the right license for you if you want to acquire/manage multiple user accounts with full licenses for the TL Elements Revit add-in. You can purchase licenses for 2 to 25 users through a monthly renewable Business license subscription. This license is activated by the PayPal Subscription recurring payment system, where you can make automatic monthly payments to automatically renew the cycles of your license. This subscription can be canceled at any time.
To purchase a TL Elements Business License you have to access the TL Elements main page and click the LOGIN/SIGNUP button.

In the following page you can click the SIGNUP button at Manager of Business Account section.

The Business License page will show up and inform you about the license and the requirements to get it. Please, read the instructions carefully. By the end you will notice that you should already have a Trial or Expired TL Elements user account to be able to upgrade it to a Business Manager account. So, in case you do not have a valid account yet, you can click the button on the left side at the bottom of the page (CREATE TRIAL ACCOUNT) to create one (take a look at the Create an Account to TL Elements topic for assistance). If you already have a valid account, you can click the button on the right side, also at the bottom of the page (SIGN UP TO MANAGER).

Once you are logged with your valid account, the next page (Subscribe to Business License) will inform you about the process to acquire the license, showing the username and the e-mail of the account you are currently using to upgrade to a Business Manager account.

Rolling down the page you will see a slider that sets the number of user licenses you want to purchase for your Business account. You can set 2 to 25 licenses.

At the bottom of the page you should see two PayPal buttons. Both of them will allow you to purchase a Business license of TL Elements by starting a Subscription via PayPal. The first one, on the left, will take you to the PayPal payment system for a payment in REAL - BRL (brazilian currency), the second one, on the right side, will take you to the PayPal payment system for a payment in US DOLLAR - USD. Note that the value receives a discount once the user licenses quantity (set by the slider described above) surpasses 5 or 10 units. Choose the most appropriate option for the restrictions/region of your PayPal account and perform the payment.

The upgrade of your account to Business Manager can take seconds to hours. As soon as the PayPal notification system sends us the information of your successful payment, your account is updated. You can perform a logout, followed by a login to see the changes in your Business Manager Account page (see how to login to this page here). In case of any problem in this process, you can e-mail our support for assistance.
> Login to your Business Manager Account in the Website
To enter the TL Elements login/signup area you have to access the TL Elements main page and click the LOGIN/SIGNUP button.

In the following page you can click the LOGIN button at Manager of Business Account section.
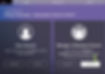
The Login page will show up and you must enter your username (or e-mail) and password. The username is not case sensitive.
If you do not have a Business Manager account yet or have any doubt about the process to create one, please, take a look at the Purchase of a Business TL Elements License topic.

The Business Manager Account page will show information about your account, like the username, name, e-mail, license and the dates for the start and end of its current cycle. You will also see buttons to access/download the guides, documentation and the installer of the TL Elements application for Revit.

Rolling down the page you will see a table with the username and e-mail of all the user accounts managed by this Business license. Below it, on the left side, you will see a counter with the total number of user licenses purchased for this Business license, and, on the right side, a counter with the number of available user licenses to be assigned to your managed users. Whenever a license is assigned, this number will decrease by one.

At the bottom of the page, you will see a form that allows you to assign a license to a user. For details on this process, please, take a look at the Assign Licenses to Users as a Business Manager topic.
> Assign Licenses to Users as a Business Manager
Once you performed a login as a Business Manager (for details on this process, take a look at the Login to your Business Manager Account in the Website topic) you will see, at the bottom of the Business Manager Account page, a form that allows you to create a new user in order to assign a license.
Please, read the instructions on the page carefully and, then, provide a username, an e-mail and a password to create a new user account. A verification message will be sent to the provided e-mail. Once the e-mail is verified, the new user account will automatically receive a full user license to the TL Elements application and consume one of your available licenses. The user can, then, access the User Account page and change name and password (for more details, please, take a look at the Login to your User Account in the Website and the Change Your Name and/or Password in the Website topics).
In case you provide your own username or e-mail, your Manager account will be also activated as a user account for the application and will consume one of your available licenses.

> Login to your User Account in Revit
To start using TL Elements in Revit, you can click the eTLipse tab at the Revit ribbon, then, you can click any of the commands of the application.

A login window will appear, where you can enter your username (or e-mail) and password and click the LOGIN button to be authorized to use the add-in according to your license status.
If you do not have an account yet, please, click the SIGN UP button to be taken to the eTLipse website, where you can create a TL Elements account. If you have any doubt about this process, please, take a look at the Create an Account to TL Elements topic.

> Logout of your User Account in Revit
To logout of your TL Elements account in the Revit add-in, you can click the eTLipse tab at the Revit ribbon, then, you can click the Logout button at the Tools dropdown menu. A confirmation dialog will appear and you can click Yes to effectively logout of your account.
Remember that TL Elements cannot be used by the same account in a second machine if the user is still logged at another machine. So this procedure is very important if you plan to use the add-in in more than one machine not simultaneously.

bottom of page